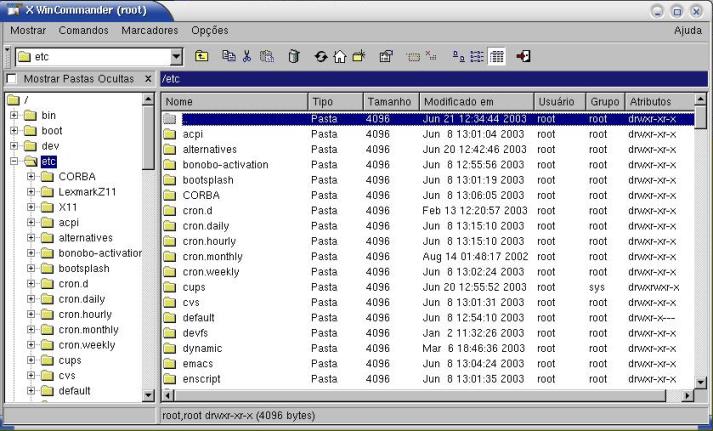Publicado por brain em Ter, 2005-08-30 19:49. Variedades
“Foi publicado no site Linuxwatch.com um artigo chamado 'Cinco motivos para NÃO usar Linux', o qual traz uma lista de possíveis razões que desqualificariam o uso do Linux, estabelecendo relação com comparações e argumentos frequentemente utilizados pela Microsoft. É muito engraçada a forma como foi escrito e sem dúvida, vale a pena ler! :) Abaixo segue uma _tradução _livre_ do artigo que fiz rapidamente:
'Eu amo Linux. Uso-o em meus servidores, desktops e em meu centro de entretenimento, onde ele roda em minha HDTV TiVo e em meu player de mídia D-Link DSM320, o que torna minha rede em uma biblioteca de mídia com terabytes de armazenamento. Diabos, eu ainda rodo Linux no meu access point Linksys WRT54G Wi-Fi, que faz com que tudo se conecte. Mas, Linux não é para todos. Sério. Aqui estão as cinco principais razões pelas quais acho que você não deveria migrar para Linux...'” A nota foi enviada por Leonardo Menezes Vaz (lmvazΘterra·com·br), que acrescentou este link da fonte para maiores detalhes.
Veja abaixo os 5 motivos. O artigo original em inglês acrescenta diversos links que aumentam o interesse (e a graça) do texto. Lembre-se de que é uma peça de humor "partidário", mas pode também provocar reflexão - principalmente nos pontos em que as vantagens apontadas do Linux são excessivamente otimistas ou não se estendem ao conjunto completo das distribuições.
“Razão número um: Linux é complicado demais. Mesmo com os ambientes de janelas KDE e GNOME, é possível -- não comumente, mas eventualmente -- que você precisará utilizar linha de comando vez ou outra, ou editar algum arquivo de configuração. Compare com o Windows onde, é possível -- não comumente, mas eventualmente -- que você precise utilizar linha de comando vez ou outra, ou editar o registro do Windows, onde eles costumam dizer a você, uma alteração errada pode destruir seu sistema para sempre.
Razão número dois: Linux é complicado de configurar. É verdade. Pois com distribuições modernas como Xandros Desktop ou SimplyMEPIS, você precisa colocar um CD ou DVD (no drive), pressionar a tecla enter, informar o nome do computador, e a senha para a conta do administrador. Deus, isso é difícil. Em contraponto, com o Windows, tudo que você tem de fazer é colocar o CD ou DVD (no drive), fazer tudo descrito acima, e então baixar imediatamente todas correções disponíveis. Pois a Symantec descobriu que um PC com Windows sem correções conectado à Internet irá durar poucas horas antes de ser comprometido. Sistemas Linux sem correções? Oh, eles duram meses, mas qual é a graça nisso?
Razão número três: Linux não tem aplicações suficientes. Realmente agora. Quero dizer, a maior parte dos sistemas Linux vem apenas com um Web Browser seguro, como o Firefox; clientes de e-mail como o Evolution; clientes para mensagens instantâneas como o GAIM; suítes de aplicativos para escritório, como o OpenOffice 2.0, editores para páginas Web como o Nvu e assim por diante... Microsoft, do outro lado, lhe dá o Internet Explorer e o Outlook Express, o browser e cliente de email mais populares do mercado -- mesmo que eles tenham uns poucos probleminhas. Claro, Windows também tem um cliente de mensagens instantâneas, Windows Messenger, o qual assim como os outros, também tem alguns problemas. E, Microsoft também tem o Microsoft Office, o qual -- espere, você não adquiriu-o com seu Sistema Operacional, certo? Você também não tem um editor de páginas Web, tem? Bem, ainda assim, com o Windows você consegue tantas alternativas de software, não? Como Lotus 1-2... Será? Não tenho certeza... Ou, WordPerfect... oh, acho que descontinuado também. Ainda assim, enquanto você queira rodar programas da Microsoft pagando por eles, o Windows é o sistema operacional para você!
Razão número 4: Linux não é seguro. Se a Microsoft diz, deve ser verdade! E daí, se você pode passar uma semana inteira apavoradamente sem ler sobre outro problema de segurança do Windows na área sobre segurança da eWEEK.com! Em quem você iria confiar -- na Microsoft, ou em seus próprios olhos?
Razão número 5: Linux é mais caro. Você está chamando a Microsoft de mentirosa? Empresas como a Red Hat ou Novell/SUSE lhe cobram um valor por seu suporte. Outras, como a Linspire vendem seu produto. Como eles ousam, quando você pode baixar gratuitamente, versões completamente funcionais de praticamente todas distribuições Linux. Por outro lado é quase certo que seu computador tenha vindo com Windows pré-instalado! De graça! Espere, não é gratis? Na verdade o Windows é parte do preço do seu PC? Hmmm. Bem, ainda assim, ele já está lá e tem tudo que você precisa. Certo? Claro que sim! Exceto, é claro, você ainda poderia querer comprar um programa Anti-Vírus (Norton Anti-Virus: US$40), um software Anti-Spyware (McAfee Anti-Spyware: US$25); e um firewall completo (Zone Alarm Pro: US$35). Mas quem precisa disso quando se tem um sistema seguro como o Windows!
Então... Quando você for pensar sobre isso, poderá ver por que existem tantos motivos para não usar Linux. Só não há nenhum outro bom.
--Steven J. Vaughan-Nichols'”





 Senhoras e senhores, ele chegou:
Senhoras e senhores, ele chegou: 
 “O serviço de mensagens instantâneas
“O serviço de mensagens instantâneas